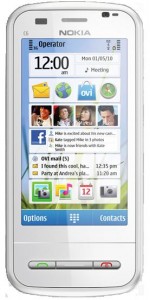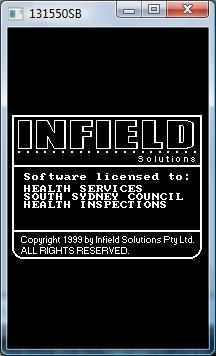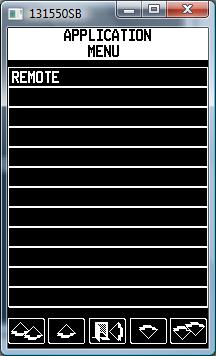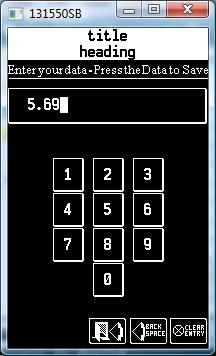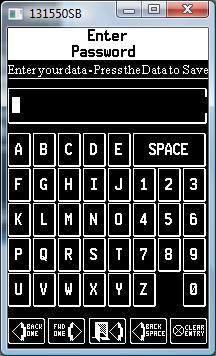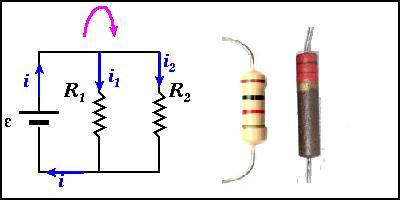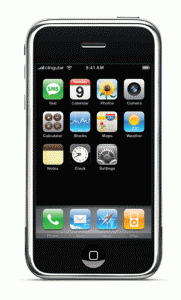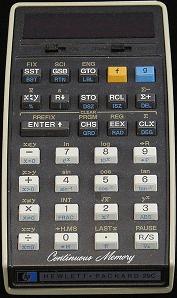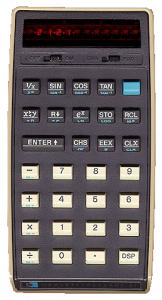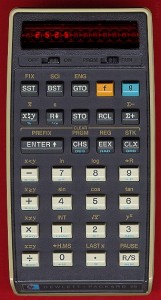Background
A browser application (app) usually consists of a number of files. There are likely to be images (pictures), javascript files, HTML files and others.
If you save a webpage in Internet Explorer (File, Save as…, type: Webpage complete) or in Chrome (Wrench, Save page as…, type: Web Page Complete), you get a HTML file AND a folder with lots of other files.
Setting up a browser app is similar. You need to setup the file, the folder, and all of the files in the folder. Then, you can go to the “web” page.
You don’t really go to the web, you access it locally on your phone (or PC or iPad or …). It doesn’t cost you any internet access fees or any data download fees. It doesn’t rely on the web server being up. It isn’t limited by the speed of an internet connection.
The easiest way to set up all of the files and folders (some apps have more than one) is to arrange them all on your desktop computer (Windows, Mac, Linux, …) and then copy the entire “tree” of files and folders to your phone.
The easiest way to arrange them all is to have them in a ZIP file that you can expand using the already ZIPped paths.
All of the phone apps on this site come as a single ZIP that you can expand and copy to your phone.
The Process
1. Expand the ZIP somewhere.
For example, in Windows:
a. Right click the ZIP and choose “Extract All”. You’ll see something like

b. Click “Extract”. A new Explorer window will open like

2. Connect your phone to your computer so you can copy files.
With Nokia phones, I find it easiest to use a USB connection and “Mass storage” mode. This avoids using Nokia’s OVI software and just causes the flash drive of your phone to appear as another drive on your computer. Copying is then a simple Windows Copy and Paste. The computer may take a minute to recognise the phone as an external drive if you haven’t connected it before. When it is ready you see

Press the Enter key (to “Open folder to view files”) and another Explorer Window will open. In my case, it looks like:

3. Copy the files.
Keeping with the above examples:
a. Go to the Explorer Window with the expanded ZIP in it.
b. Select the files. If you are lucky it will have a single folder (like “hp67” or “hp29c” etc) and you can right click that folder to select everything. Otherwise, press Control-A (to select all) and then right click one of the items.
c. Choose “Copy”.
d. Go to the phone Explorer Window.
e. Create a new folder if necessary (right click in the right hand side and choose New then New folder, give it a name).
f. Go into the folder where you want to put the files (I use “Greg” for things I’ve added).
g. Right click the right hand side and choose “Paste”. You should see “copying files” for a bit, then it’s done.
4. Disconnect.
a. Safely Remove Hardware. If you are connected using USB: note which drive the phone came up as (K: in the above picture), close that Explorer Window, click “Safely Remove Hardware” at the bottom right of the computer (in the “system tray”), and choose the drive that connects to the phone.
b. Unplug the phone.
4. Using the Application.
a. Run your web browser.
b. Go to the installed page.
For a Nokia phone:
Options, Go to, New web page. You’ll see “http://www.”.
You need to change this to the installed the browser app.
(1) In my case, the phone refers to the flash card as drive “E:”. (Note this is different to what the desktop called it (K:)). You can often find out what the flash card is called by looking at properties of music (or other files) copied on to the phone. These will usually say where the files are stored – such as “E:” or “C:”. So, as far as my phone is concerned, I installed the “hp67” folder in “E:/Greg/”.
(2) In the “hp67” folder are a number of files (and subfolders). One of the files is the one that the browser should display. With my applications this is always “index.html” as this matches what is often used on web servers and the internet. With other browser applications it may be a different file so check any instructions that came with that particular browser app.
(3) When you know the drive, directory, and file; you can change “http://www.” to something like “file://E:/Greg/hp67/index.html” and touch the “Go to” button.
c. Save it in your Favorites / Bookmarks so you never have to remember where it is installed again.
For Nokia:
Touch the 3 lines button and choose “Save bkmrk.”